Select all photos in iCloud Go to iCloud.com on your Mac or PC, log in and click Photos. The default view puts you in Moments, where photos are subdivided into days (or parts of days). Sign in to iCloud to access your photos, videos, documents, notes, contacts, and more. Use your Apple ID or create a new account to start using Apple services.
How to transfer photos from iCloud to Mac? Here in this post, we introduce you four simple ways to transfer photos from iCloud to your Mac.
iCloud Data Tips & Issues
iCloud Data Management
Fix iCloud Problems
AnyTrans – #1 iCloud Content Manager
This all-in-one iCloud content transfer could help you transfer photos from iCloud to Mac. Download it now and easily transfer photos from iCloud to iMac or MacBook.
We love taking photos with our iPhones and store them on Mac and iCloud for preservation. However, if our cherished photos on Mac are lost due to the wrong operation or system crash, how to get them back by exporting from iCloud?
When it comes to transferring photos from iCloud to Mac, normally, we have two choices – one is transferring photos from iCloud Photo Library to Mac, and the other is transferring photos from My Photo Stream to Mac. However, for most of us, we don’t clearly know what iCloud Photo Library or My Photo Stream is, and photos waiting to be transferred are iCloud Photo Library photos or My Photo Stream photos.
To decide which way to go, all you need to do is checking on your device with the following steps:
Go to Settings > iCloud > Photos > Check whether iCloud Photo Library is on.
If iCloud Photo Library is enabled, you can transfer photos from iCloud Photo Library to Mac, if it is off, you can transfer photos from My Photo Stream. No matter what kind of iCloud photos you want to transfer to Mac, here in this guide you can find what you want.
Also Read: Differences Between My Photo Stream and iCloud Photo Library >
Part 1. Transfer Photos from iCloud Photo Library to Mac
Photo Library uploads all photos to iCloud and keeps them up to date across devices and you also can get access to them through iCloud.com. To transfer photos from the iCloud Photo Library to Mac, please refer to the two methods below.
Method 1. Transfer Photos from iCloud Photo Library to Mac Through iCloud Preference Panel
Step 1. Go to iCloud Preference Panel > Click Options next to Photos.
Transfer Photos from iCloud Photo Library to Mac Through iCloud Preference Panel – Step 1
Step 2. Choose Photo Library > Click Done.
Transfer Photos from iCloud Photo Library to Mac Through iCloud Preference Panel – Step 2
Method 2. Transfer Photos from iCloud to Mac with AnyTrans
Though convenient transferring photos from iCloud to Mac by enabling Photo Library is, this method does have its limitations. What if we just want to save some instead of all iCloud photos to your iMac/MacBook? There, AnyTrans is needed.
AnyTrans is specialized in managing iCloud data. AnyTrans supports transferring iCloud contents to Mac or PC and it is easy to transfer photos from iCloud to Mac with AnyTrans. Second, to that, AnyTrans could also help you delete and edit iCloud contents, like contacts, notes. Last but not least, AnyTrans even allows you to sync iCloud contents to another iCloud account. Here are steps to transfer photos from Photo Library to Mac with AnyTrans.
Step 1. Free Download AnyTrans and launch it on Mac > Click iCloud Manager.

Transfer Photos from iCloud Photo Library to Mac with AnyTrans – Step 1
Step 2. Login an iCloud account.
Transfer Photos from iCloud Photo Library to Mac with AnyTrans – Step 2
Step 3. Select Photos here > And click Next to transfer.
Transfer Photos from iCloud Photo Library to Mac with AnyTrans – Step 3
Part 2. Transfer Photos from My Photo Stream to Mac
My Photo Stream uploads and imports photos automatically to all devices, but only photos were taken recent 3 months, 1000 maximum. Here are two methods for transferring photos from My Photo Stream to your iMac or MacBook.
Method 1. Transfer Photos from My Photo Stream to Mac by Setting Up iPhoto
Step 1. Click iPhoto > log in iCloud Account.
Step 2. Click iPhoto on the upper left corner > Choose Preferences.
Transfer Photos from My Photo Stream to Mac via iPhoto – Step 2

Step 3. Choose iCloud > Check the box of My Photo Stream.
Transfer Photos from My Photo Stream to Mac via iPhoto – Step 3
Method 2. Transfer Photos from My Photo Stream to Mac with AnyTrans
Step 1. Download AnyTrans and connect your iPhone to computer.
Step 2. Click Device icon, choose Photos and click Photo Stream.
Transfer Photos from My Photo Stream to Mac with AnyTrans – Step 2
Step 3. Hold Command key and choose photos you want to transfer, then click the To PC tab.
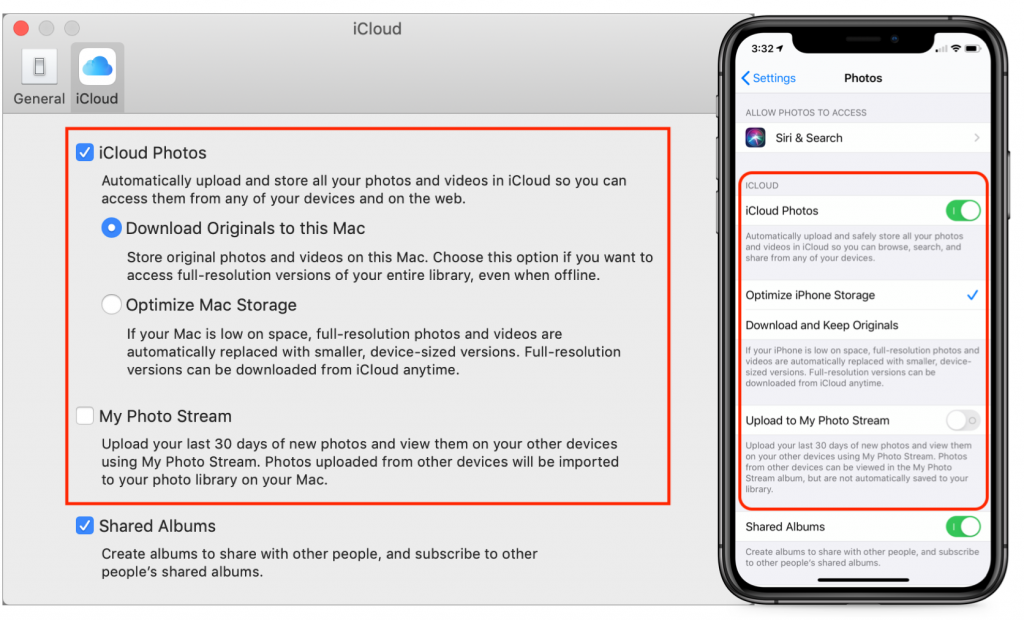
The Bottom Line
AnyTrans also does a good job of managing data on your iDevices and iTunes. Know more about AnyTrans. If you have any problems, please leave your comment below.
Product-related questions? Contact Our Support Team to Get Quick Solution >
iCloud is a great place to store photos as it means you can access them on all of your devices, from anywhere in the world. But downloading photos to your Mac has its benefits too.
First of all, Mac has greater disk space than other iOS devices and dwarfs the 5GB of free storage offered by iCloud. You can also easily connect an external hard drive for extra storage whenever you need it. As it's recommended to backup your photos in more than one place, keeping them on your Mac makes sense. That way, you’ll be able to access them offline.
Secondly, Mac is the best platform from which to organize, manage, and edit your photos. Apps such as Spotlight and iMovie and third-party tools like Adobe Photoshop give you control over your images that no other device can offer.
But whatever your reasons, you’ve come here to find out how to get pictures from iCloud so let’s get into showing you how to do exactly that.
First, make sure your Mac has enough disk space
If you plan on downloading all of your iCloud photos to your Mac you could be looking at quite a few gigabytes, particularly so if you’re on one of the paid iCloud storage plans. So before you download, you need to check that you have enough space on your disk.
How to check your available hard drive space
On macOS 10.7 or later:
- Select About This Mac from the Apple menu.
- Click More Info, then click Storage.
On macOS 10.6 or earlier:
- Open a Finder window.
- Select your hard drive from the sidebar.
- Go to the File menu and click Get Info.
If available space is looking limited, you’ll need to remove some of the things you don’t need to make room for the incoming photos.
How to clean up your startup disk
If you’re running macOS Sierra or higher, Mac has a built-in Optimize Storage feature that stops your hard drive becoming full by moving files over to the cloud. The problem is, it moves them to iCloud which might well be already full with photos. So it’s not ideal.
Fortunately, you don’t have to rely on Optimize Storage. You can go ahead and free up space yourself by cleaning up cache files, getting rid of localization files, removing old iOS and iTunes backups, and emptying out the Trash. Be warned, though, not all of these methods are quick and straightforward.
Download Icloud Photo Library To Pc
If you like to know how to free up disk space manually, check out our article on “What is Startup Disk Full on Mac OS?”
Right now, though, we’re just going to show you the easy way to get rid of old files and free up space. This way involves CleanMyMac X. This utility tool scans your entire system for junk files and removes them in minutes to free up gigabytes of space.
You can download CleanMyMac X for free here. Do it now.
Download Icloud Photos To Mac Catalina
...Done it? Great! Here’s how to perform a Smart Cleanup to rid your system of unneeded files in a few clicks.
- Launch CleanMyMac X.
- Click on Smart Cleanup from the sidebar.
- Hit Scan and wait while CleanMyMac scans your system for junk files that can be safely removed.
- Hit Run and enjoy a whole lot more disk space.
How to download individual photos from iCloud
Now that you’ve made room for your photos, let’s look at how to download from iCloud to Mac. If you want to pick and choose which photos to save to your computer, you’ll need to download images individually.
Here’s how it’s done:
- Open a browser and go to iCloud.com, then log in with your Apple ID.
- Click on Photos.
- Click on any photo that you want to download. When it loads, click the download icon in the top right corner of the screen.
- Repeat with every photo that you want to download.
Any photo that you download will be sent to your Downloads folder unless you’ve specified otherwise.
How to download all photos from iCloud
Downloading individual photos is quick and easy. Unfortunately, when clicking on the download icon, there is no “download all” option. That’s because no such button exists. We wish it existed and we hope that Apple will include it in future versions of iCloud, but for now, we have to make do with a workaround.
Because Apple also decided to remove the ability to Shift+click in iCloud.com, you'll need to download files in bulk from the Photos app on your Mac.
Here’s how:
- Open Photos.
- When all of your images load, use Command+A to select them all.
- Open up the folder where you want to save the images.
- Drag the highlighted images into the folder. A green + icon and red number showing how many photos are about to be saved to your Mac will show.
That’s it, job done!
You should make a regular habit of downloading images from your iCloud account to your Mac or external hard drive as an additional method of backup. It’s easy to do and ensures you can access your precious photos even if you have no internet connection. Before downloading in bulk, make sure to check how much disk space you have available and use CleanMyMac X to quickly free up a few gigabytes.
