When you started your Apple computer for the first time, you were likely amazed with its speed and ease of use. Computers generally run smoothly and efficiently at first. However, as time passes, a device can slow for several reasons. When this occurs, there’s a few things you can do, like reinstalling macOS. Additionally, this post covers how to recover and recover your Mac operating system if the need should arise.
Boot from your Recovery HD partition by restarting your Mac while holding down the cmd+R keys. The OS X Utilities window appears. Select Reinstall OS X, and click Continue. The OS X Mountain Lion splash screen appears. A sheet appears informing you that your computer’s eligibility needs to be verified by Apple. MacOS Recovery makes it easy to reinstall the Mac operating system, even if you need to erase your startup disk first. All you need is a connection to the Internet. If a wireless network is available, you can choose it from the Wi-Fi menu, which is also available in macOS Recovery. Look down here for more stuff! Email me: peyton@brandt9.com Gaming Channel: Follow me on Twitter: twitter.com/PeytonBrandt Add me on Goog.
If this task is too difficult or you don’t feel confident performing this procedure on your own, consider reaching out to HelpCloud Technician by-the-hour.
Backup Before Starting
You never know how recovering, restoring and restarting your macOS will go. Although most methods won’t delete your files, there’s always a slight chance something will go wrong and files will be erased. To avoid associated headache, you’ll want to backup your files.
One of the easiest ways to backup your computer is with an external hard drive. This type of drive is a portable storage device that connects to your computer. Due to their large storage abilities, external hard drives are great candidates for computer backups.
If you don’t have a hard drive, you can purchase one online or in a computer-friendly store for a reasonable price. A device that costs around $50 should have enough storage capacity to handle an average computer user. Before you purchase an external hard drive, make sure it’s compatible with your Apple computer.
After your hard drive is plugged into your computer or connected wirelessly, open the main menu by clicking the Apple logo on the top of your screen. Under your preferences, select Time Machine.
You may also use the search bar to find this application. On the left, you will likely see a “Back Up Automatically” check box. Automating your backups can be very useful and save you time and trouble if your device loses data.
To backup, go to “Select Disk …” Under “Available Disks.” You’ll want to click on your drive followed by “Use Disk.” Depending on the computer, it can take around an hour or more to backup.
Look for Updates
You may feel that you need to recover, restore and reinstall your macOS when you really just need a software update. A lot of issues are resolved when you update software.
To update, open your System Preferences from the Apple menu. Click on “Software Update” to see if any upgrades are available. If one or more is listed, click “Update Now.”
Top Recovery Options
If downloading a software update doesn’t work, there’s several more things you can try. The “Command+R” recovery method loads macOS Recovery so you can install whatever version you have on your computer before getting into the utility.
The second choice is “Option+Command+R,” which will bring up macOS Recovery, allowing you to install a compatible update for your computer. Lastly, there is “Shift+Option+Command+R.” This final approach will provide you with whatever macOS was on your machine when it was first launched (or if it’s no longer available, the closest version).
Determining which of the methods above best suits your needs can be confusing. If you have any kind of difficulty making this decision, consider reaching out to HelpCloud Technicians for remote support.
To start the process, click the Apple icon in the upper left-hand corner of your computer screen. From the drop-down menu, left click “Restart.” The computer will start to reboot, and as it does, you will want to press and hold the “Command” and “R” keys until the Apple logo appears.
After several seconds have passed, the Apple logo should populate. When you see the logo, you can remove your hands from your keyboard.
Your computer will boot into macOS recovery at this time. After the loading process is complete, the computer will lead you through a series of account questions, like what language you want to use. During this process, macOS Utilities will load. You should see several options when this menu opens. Depending on your device, you might see options like “Restore From Time Machine Backup,” “Reinstall macOS,” “Get Help Online” and “Disk Utility.”
If you have an external drive and have been creating Time Machine Backups, you can select the restore from backup option. You will need to plug in the external drive that stores the data in order to select a restore source.
To Download And Restore Macos Your Computer's Eligibility Untrusted_cert_title
Another option displayed that might be useful is to reinstall macOS. If you have a compromised OS, reinstalling macOS is a good plan. Keep in mind that reinstalling macOS shouldn’t delete your files, but things can go wrong with any process. In order to make sure you safeguard your photos and other important computer files, backup your computer first.
The Get Help Online choice will take you to Apple’s support website as long as you have an internet connection in place. The last listing on this menu, Disk Utility, can help if you would like to repair different drives, change their mounting, etc. For most people, this is not needed until selling a computer.
When you sell your device, you do not want any of your personal information accessible to the new user. So, before selling a device, you will open the utility menu and erase all of the data stored on your internal disk.
Before erasing, make sure the format reads “APFS.” This way, future users will be able to access the device without needing your predetermined passwords. After this is done, you’ll go back to the menu and click “Reinstall macOS.”
One thing to keep in mind when going through the steps above is that if you don’t have macOS Sierra 10.12.4 or later, your recovery options are slightly different. “Shift+Option+Command+R” won’t be available. However, “Option+Command+R” will still install the mac OS that came with your computer, and “Command+R” will launch macOS recovery.
Other Troubleshooting Options
After reinstalling your macOS, you might find that you’re still experiencing issues. Luckily, there are other quick fixes you can try to improve your computer’s performance. You can always try power cycling to start. Although it might seem silly to fix an issue by turning your computer off and back on again, it can often resolve many issues you’re having.
When you turn your computer off, make sure you restart through the Apple menu. If you force shutdown your computer when you don’t need to, there’s a slight chance you’ll do more harm than good.
Another option is to delete the applications you’re not using from your computer. Sometimes you’ll have slow software because it’s overloaded. It’s also possible for an app to slow down your software because it’s incompatible.
To clean your computer, you delete apps you’ve downloaded from the Mac Apple Store. When you do this, all of the app’s associated files should be deleted. In other words, the app shouldn’t be storing any extra info elsewhere on your computer.
A NVRAM reset can also be very useful. Your system memory has an area called NVRAM that stores hardware settings, like speaker volume and startup disk processing. To reset, power off your computer.
When you turn it on again, press and hold the keys “Command+Option+P+R.” Your computer will make a chiming sound, and then your screen may flicker. Your computer will chime again, and on the second chime, you can remove your hold of the keys. After this, your NVRAM will be reset.
Looking into disk permissions is another trick that can fix a lot of issues. A permission provides your computer rights to access various files. Repairing these permissions seems complicated, but it doesn’t have to be.
Start by opening the Disk Utility program from your applications. Your startup disk will likely be the first one pictured. After you select your startup disk, you can click “Repair Permissions.” While you’re in this menu, also click “Verify Disk” to make sure there aren’t any other issues going on with your utilities.
More On macOS
macOS is a program that allows a computer to carry out basic functions. Every Mac is equipped with a macOS, Apple’s operating system. Apple’s current OS is macOS Mojave. With Mojave, which gets its name from a desert in California, users have access to improved security and privacy features.
There are also several advantages on this operating system that are new to Mac computers. First, there’s a dark mode. This setting makes the whole system appear darker in color. The feature was used as a design aesthetic on apps in the past, but it’s now available as s system-wide offering.
The App Store has also been upgraded. With new search options, it’s easier to find what you need. There are also curated collections designed by Apple editors that can introduce you to apps you might benefit from and enjoy working with.
Another fun new feature is dynamic desktop. Depending on the time of day, your computer can show you images that correspond with what’s going on outside. For example, your desktop will display photos of beautiful sunrises in the morning, sweeping landscapes in the middle of the day and darkening skies in the evening.
On the privacy side of things, your search history is better protected with Mojave. The Safari app has Enhanced Tracking Protection built into it, which means it helps keep you safe on the web. There is also an Intelligent Tracking Prevention technology that will hide your “Likes” and other social media activities from being tracked.
Apple’s Operating System
Although macOS works well, it’s not always perfect. When you experience setbacks, see if the issue can be resolved by simply turning your computer off and on again. If not, you’ll want to backup your computer.
At this point, you can recover, restore and reinstall your macOS. However, this is not always needed. If you reach out to a HelpCloud Technician for remote support, you can access one-on-one assistance to get to the root of the issue before unnecessarily reinstalling your operating system.
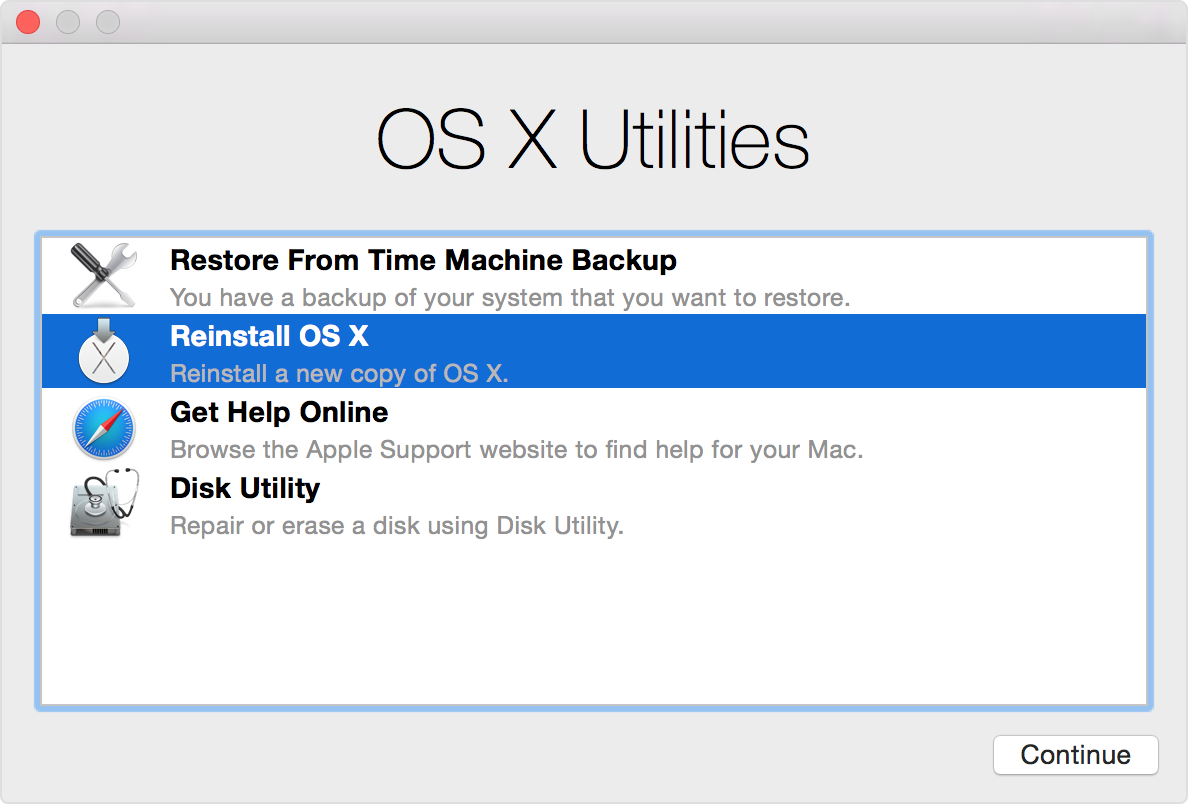
May 12,2020 • Filed to: Mac Recovery • Proven solutions
How to Restore Mac Files and data after Restoring MacOS?
We have smelled a lot of confusion and curiosity regarding the same topic. Some of you have been asking us, how to restore Mac without losing data? Some want to find out, how to restore Mac files after you have restored MacOS? And some of you want to know a way to recover lost files from Mac after you have restored MacOS. Well, it’s obvious that you really need to restore your MacOS, but the problem is that it will erase all of your data during the process, and that might be serious trouble for you, especially if you store some important files in your Mac.
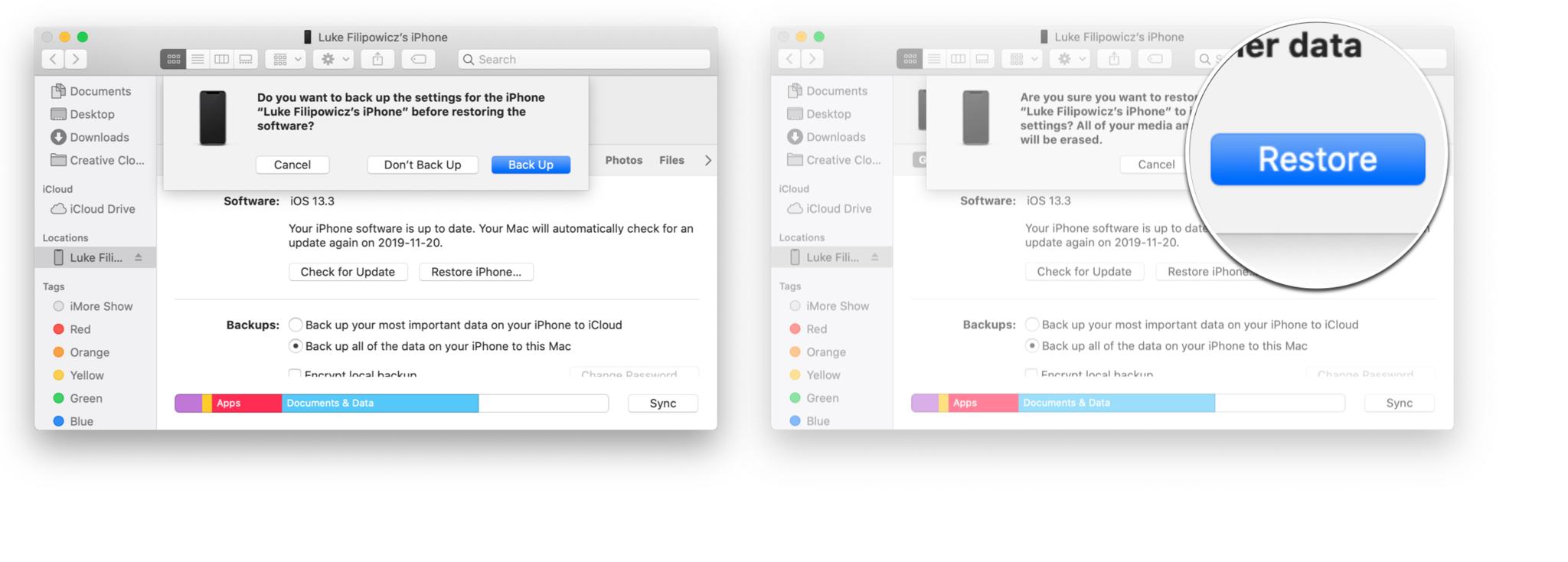
Thus, we have researched various ways that can help you to restore MacOS without losing your data or files. Now, the way to do so might be with the help of a backup or by recovering the data later, but in the end, you will have your MacOS restored without losing data.
Part 1. Try to Restore Mac with The Help of Time Machine Backup
Now, as you have already Restored MacOS to its default and are left with nothing but empty drives and lost files, all you can do is to restore Mac with your old backup files. There are several ways to restore Mac, but let’s suppose that you played safe and already took a backup of your Mac with the help of Time Machine. Now, you can restore Mac with the old data by restoring a single backup file from the Time Machine. Let’s see, how?
Follow the Steps to Restore Mac from Time Machine Backup:
Step 1 To restore Mac with Time Machine, you first need to restart your Mac, you can do so by going to “Apple Menu” on top of your home screen and choosing the “Restart” button. Now, wait until your Mac restarts.
Step 2 Once the Mac restarts and is in the early process of rendering the OS, you need to press and hold the “Command” and “R” keys together, hold them for a while until the Apple logo appears, followed by “MacOS Utilities Menu”. If the MacOS Utilities Menu doesn’t appear, you need to try again, try to press the command keys in the early stage of Reboot.
Step 3 Once you have the MacOS Utilities Menu in front of you, you’ll see that the very first option is the “Restore from Time Machine Backup” option, you need to click on that very first option among the various options to restore Mac with the help of Time Machine Backup, and then click “Continue” if asked.
Step 4 You will be transferred to “Restore Your System Page”, you need to click on “Continue” once again. Now, you will be required to select the Time Machine backup you recently created before restoring your Mac, or you can select any other Time Machine Backup to which you want to restore your Mac, once selected, click on “Continue” to proceed.
Step 5 Once you click the “Continue”, your Mac will start to Restore with the help of your Time Machine Backup that you just chose. Once the process is done, you will be required to Restart your Mac again.
You can restore Mac from Time Machine easily, but only if you took the backup of all those files and data on Time Machine before restoring your Mac. Thus, it is advisable to take a backup of your Mac on Time Machine before restoring your Mac, because Time Machine is the only integrated tool that you can fully rely on, and it’s the only to provide you with a full restoring feature once you restore MacOS.
Part 2. Try to Restore Mac with the Help of iCloud Backup
If not from the Time Machine, you can restore Mac with the help of iCloud Backup as well. The only thing is that iCloud doesn’t provide you with the full restore feature as the Time Machine. You will be required to go to the iClouds drive and sync the data to your Mac to get it back. The only condition is that you took the backup of your Mac or synced your data to iClouds before restoring MacOS, if yes, then this should be easy.
Follow the Steps to Restore Mac from iCloud Backup:
Step 1 Once you have restored your Mac successfully, connect it to a Wi-Fi or internet connection. Now, you have to go to your browser and browse iCloud.com. Once you are into iClouds.com, simply login with the same account credentials that you used while taking a backup of your Mac.
Step 2 Once you are into your iClouds account, you will see a “Gear” icon that represents iCloud Settings. Click on that “Gear Icon”, it will take you to a new settings windows, in that new window, keep scrolling down until you see “Advanced” section. Under that Advanced section, you will see various restore options i.e. Restore Files, Restore Contacts, Restore Bookmarks etc. Click on “Restore Files”.
Step 3 You will be directed to a new window; you will see all of your recently deleted files listed in that window. Now, as you know which files you want to recover, you have to select the checkbox in front of all those files, or you can select all with the help of “Select All” button. Once selected, simply click “Done”.
Step 4 Now, if you want to restore other data to MacOS as well, you need to use Restore Contacts, Restore Bookmarks, and other data restoring options under the “Advanced” section. Just click on the particular Restore option, it will take you to a new window, inside the window you need to check if the required restoring options are enabled or not, if not, enable them.
Mac Os Download
If you don’t want to restore all the data from iClouds, you can go with specific restore options, or you can finish it at Step-3 only if you only want to restore deleted files on Mac. As you are only required to Sync the backup of data from iCloud to your Mac to restore Mac, it should be easy, but the only difference between Time Machine and iCloud is that the restoring process of Mac with iCloud take very long.
Part 3. Best Way to Restore Mac OS Without Losing Your Data
It’s great that you have decided to restore MacOS, there are many beneficial aspects to it, but there is a big let down as well, the loss of data. Restoring the MacOS process is configured in a way that it erases all of your data, to provide you with the fresh OS. All of your data from drives and your important files will be lost.
Now, many of you have been asking us, how to restore MacOS without losing data? To be honest, there is no way through which you can restore MacOS and still keep your data intact, your data will be erased at all cost. But that doesn’t mean you have to lose your files, your data will be erased from Mac, but you can take a backup of your data to avoid losing it.
Yes! The only way to restore MacOS without losing data is to take the backup of your data with the help of a backup tool and then restore Mac and data later from that backup. The best way you can back up your Mac before restoring your MacOS to avoid data loss is with the help of Time Machine.
Backup Your Data Using Time Machine:
Step 1 To take a backup, you first need to connect your Mac with an external storage drive, the bigger the better, connect it by using an authentic USB cable or adapter.
Step 2 Once the drive is connected, navigate to Apple Menu > System Preference > Time Machine. You will find Time Machine app once you are under the System Preference, find it and click on it.
Step 3 In the new Time Machine window, you will see two sections i.e. Right and Left. In the left section, you will see a “Select Backup Disk” option, select that option, you’ll see your connected drive listed on a popup window appearing next, simply choose the drive, and click on “Use Disk” to confirm the selection.
Step 4 Now in the right section, you will find an option “Backup Automatically” under Time Machine logo, you need to enable this option. Once you enable the option, Time Machine will start taking a backup of your Mac.
Now, once you have taken the backup of your Mac, you can directly jump to restoring MacOS without any worries of losing your data.
Restore MacOS to Its Default Configuration:
Step 1 To start with the restoring of MacOS, Reboot your Mac with the help of the Restart button in the Apple Menu. While your Mac is Rebooting and is about to start, you should press and hold the “Command + R” key, and hold them until the Apple logo appears. Right after the Apple Logo, you will see a “MacOS Utilities Menu” appearing.
Step 2 In the MacOS Utilities Menu, among all the listed options, choose the option “Reinstall MacOS”, and make sure that your Mac has an active internet connection. As soon as you choose the option, it will start to begin the downloading and installation of all the necessary programs required on your Mac.
Step 3 Once the downloading process is done, it will then automatically start the MacOS restoring process. Once done, you will be required to Restart your Mac again. You will see your MacOS in the form of a new and fresh OS after the successful Mac restoring process.
Now, once you have restored MacOS and have brought it to its default configuration, you can simply restore Mac and your files with the help of Time Machine back up. It’s an easy process, you can follow the process we have explained in the “Part 1” of this article to restore Mac from Time Machine backup.
Part 4. How to Recover Lost Files after Restoring macOS
If you are reading this article after already restoring MacOS, the possibilities are very much that you have lost all of your data in the process. The case would have been different if you have read the article before, or have taken a backup first. But as you have already lost your data from Mac, the only option remains is the recovery of lost files from your Mac. Yes! Even after losing all of your files in restoring MacOS, you can still recover them with the help of a good Data Recovery software for Mac.
You can try Recoverit (IS) for Mac, it’s one of the highest rated and best recovery tools for Mac out there. It can easily restore your Mac by recovering all of your lost files, that too in the quickest way possible. We recommend Recoverit (IS) tool because it’s powerful, it’s flexible, it’s compatible with almost all the devices, it’s very easy to use, and it also packs a greater number of useful features than any of the recovery tools out there.
Recoverit (IS) for Mac
A Life Saver to Solve Your Data Loss Problems:
- iSkysoft being the most flexible recovery tool allows you to recover deleted files from almost all kinds of devices, such as PC, Mobile, Camera, Hard Drives, SD cards, Pen Drives, Laptop, USB Drives, iPod, etc.
- It is powerful, it can recover all types of the data file from your Mac and Windows, i.e. Video Files, Audio Files, Images, Documents, Contacts, Zip Files, etc.
- To meet your Recovery needs, the Recoverit (IS) tool comes with multiple Recovery modes such as Lost Partition Recovery, Deleted Files Recovery, Recycle Bin Recovery, All Around Recovery, etc.
- iSkysoft allows you to recover more than 1000 files types under different data categories. It supports almost all the files formats under Images, Videos, Documents, etc.
- iSkysoft allows you to preview and chose the recoverable files before you recover them on your Device.
- iSkysoft provides you with one of the most interactive UI and simplest recovery method. It only takes three steps to restore deleted files on Mac, Windows, Mobile, etc.
How to Recover Lost Files on Mac? Follow the Steps:
Step 1 Browse to the iSkysoft official website from your Mac, and look for Mac compatible version of Recoverit (IS). Simply download the program and install it on your Mac.
Step 2 Then, select the storage disk on which you want to perform recovery. You will see multiple disks or partitions listed. Choose the disk from which you want to recover files, and click “Start”.
Step 3 After you chose the drive and click the Start button, the program will initiate scanning of the drive and will bring you a preview of all the recoverable deleted files from the selected drive after scanning. You can sort all the files according to the date or navigate through them to find the files that you want to recover, you can also see through their previews to be sure. Once you have selected all the files that you wish to recover, you will be required to click on the “Recover” button, and then chose the location where you want to store it and click “OK”.
To Download And Restore Macos Your Computer's Eligibility A Required Download Is Missing
Conclusion:
To Download And Restore Macos Your Computer's Eligibility Stuck
To conclude, these above-mentioned ways are the best ways through which you can Restore MacOS without losing your data. The First and the Second ways, that include Time Machine Backup and iCloud Backup respectively, will help you to restore Mac files and data from the backup taken before restoring the MacOS. The last way that includes Recoverit (IS) will help you to recover all of your Mac lost data and files, if you forgot to take back up previously and lost all of your data during restoring MacOS. All this way can help you to keep your data safe, the best way for you can differ according to the situation you are in. So, try to keep your data safe while restoring Mac.
